Cómo pasar fotos de iPhone a PC de forma segura. ✅ Guía de cómo importar, copiar las fotos o imágenes de mi iPhone a PC con cualquier Windows y sin iTunes.
Muchos de nosotros tenemos algún producto móvil de Apple, ya sea iPhone, iPad o iPod. Todos ellos tienen muy buenas cámaras con las cuales, en muchas ocasiones llegamos a amortizar. Pero luego está el problema de transferir las fotos a nuestros ordenadores. Hoy os traigo una alternativa a iTunes para pasar vuestras fotos a nuestro ordenador con Windows.

Cómo pasar fotos del iPhone al PC
Este artículo está hecho en base de un ordenador Windows 8. Esto también funciona con Windows 7 y anteriores. Para ello, tendremos que seguir una serie de pasos sencillos y rápidos con los cuales podremos llegar a nuestras fotos.
Cómo copiar fotos o imágenes de un iPhone a PC con Windows
1) Conectamos nuestro dispositivo a nuestro ordenador vía USB. Nos aparecerá un recuadro verde como el de la imagen que hay más abajo.
2) Pulsamos sobre el recuadro. Aquí nos aparecerá un recuadro como el que se ve en la imagen y seleccionaremos “Abrir dispositivo para ver archivos”. Los ordenadores con Windows reconocen los dispositivos de Apple como si fueran una cámara de fotos digital cuando no abrimos iTunes.
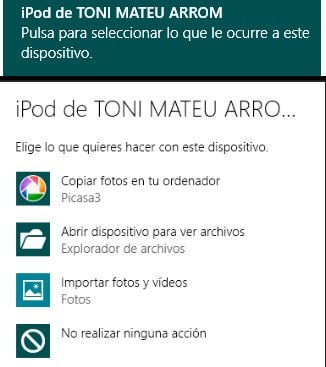
3) En caso de no haber pulsado el cuadro anterior, abriremos el explorador de archivos. En este paso, es donde nos aparecerá lo que podéis ver en la imagen de abajo. Como véis, nos lo detecta como una cámara.
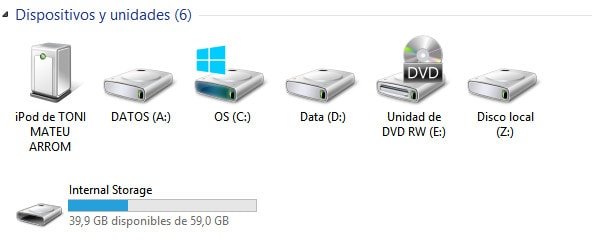
4) Cuando hayamos abierto el dispositivo abrimos el icono que pone “Internal Storage”.
5) Abrimos la carpeta “DCIM”. Aquí nos aparecerán todas las carpetas contenedoras de las fotos.

6) Veréis unas carpetas con nombres un tanto extraños. Las abrimos, porque son las carpetas contenedoras de fotos.
¡IMPORTANTE! Los álbumes que creamos en nuestros dispositivos, en esta manera de transferir fotos, NO están disponibles. Por eso las fotos se organizan en estas carpetas. En resumidas cuentas, la ruta para encontrar nuestras fotos sería parecida a la que os mostramos en la imagen de abajo*.
*Los nombres de las carpetas varían en función de las fotos y de los dispositivos que usemos.
7) Veremos todas las fotos. Cuando abráis las carpetas contenedoras, veréis las fotos representadas así:
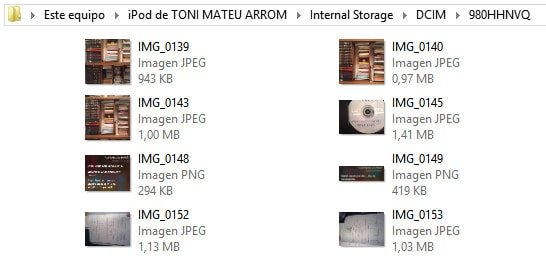
En esta imagen podéis observar que hay dos tipos de archivos: JPEG y PNG.
Los archivos JPEG son las fotos tomadas con la cámara de nuestro dispositivo, mientras que los PNG son las capturas de pantalla tomadas.
Ventajas de importar fotos de iPhone a PC en Windows
1) No tienes que pasar por iTunes.
2) El método es corto.
3) Tenemos acceso a TODAS las fotos.
4) Podemos organizar y seleccionar las imágenes como queramos.
Desventajas de transferir imágenes de iPhone a Windows
1) En lo primero podemos liarnos con las carpetas contenedoras.
2) Si eres usuario frecuente de iTunes, las fotos no quedarán sincronizadas con el resto de archivos del dispositivo.
3) Debido a que las fotos no pasan por iTunes, no se guarda copia de seguridad de iTunes.
4) Las fotos que hayamos recortado en nuestros dispositivos solo se guardarán en su forma original, sin cambios.
Después de haber leído esto, espero que os animéis a probar este método. ¿Alguno de vosotros ya lo conocía?
Imágenes de las capturas hechas con mi dispositivo.














